파워포인트 문서를 작성하다 보면 별도로 설치된 폰트를 사용하는 경우가 있다. 본인만 설치한 폰트로 작성한 문서를 타업체 미팅을 하거나, 학교 내에서 발표를 할 때 설치되어 있지 않는 폰트 때문에 기본 폰트로 문서가 열려 최초 작성자가 작성한 레이아웃이 흐트러지는 문제를 겪었으리라 생각한다.
필자도 대학시절, 발표한 PPT에 설치한 폰트를 별도로 넣어 폰트 설치 후 PPT 발표를 했었던 기억이 있다.(아하 옛날이여)
하지만 이러한 번거로움을 줄일 수 있는 방법이 있었으니 그것은 바로 폰트(글꼴) 포함하여 문서를 저장하는 방법이다. 방법은 다음과 같다.
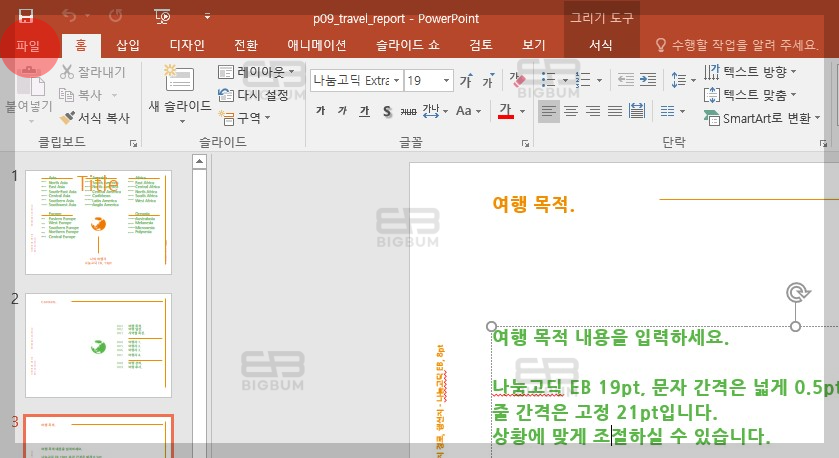
① 작성을 완료한 파워포인트를 연다. (현재 나눔폰트로 작성되어 있는 상태:글꼴 메뉴 참조) 상단 메뉴 파일을 클릭한다.

② 파일 메뉴가 활성화가 되면 하단의 옵션 메뉴를 클릭한다.
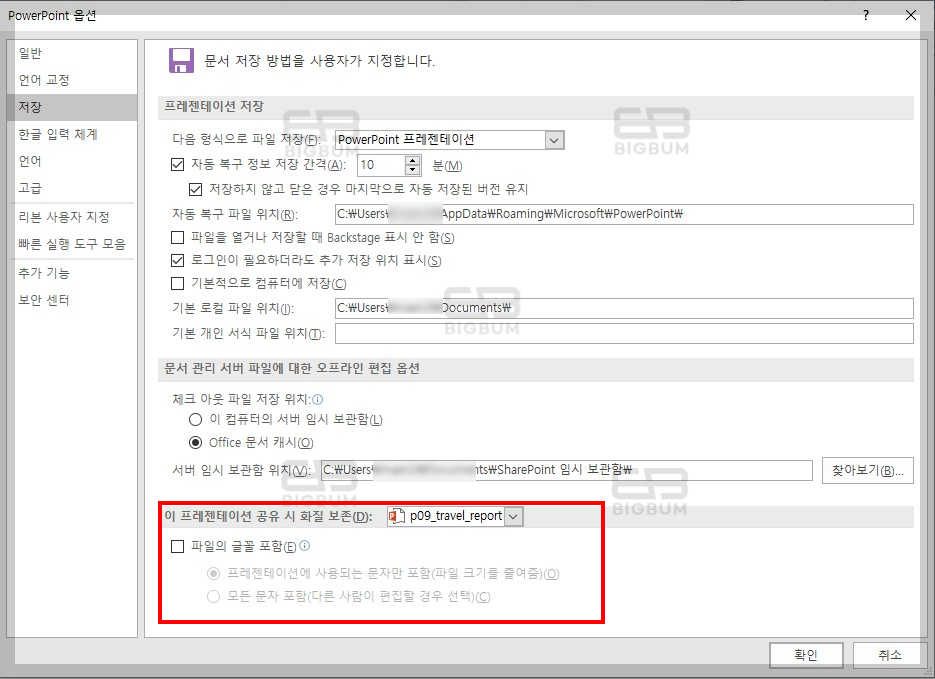
③ PowerPoint 옵션 창이 뜨게 되고,저장 메뉴 클릭하면 표시한 부분처럼 '이 프레젠테이션 공유시 화질 보존(D)'이라는 항목이 보여진다.
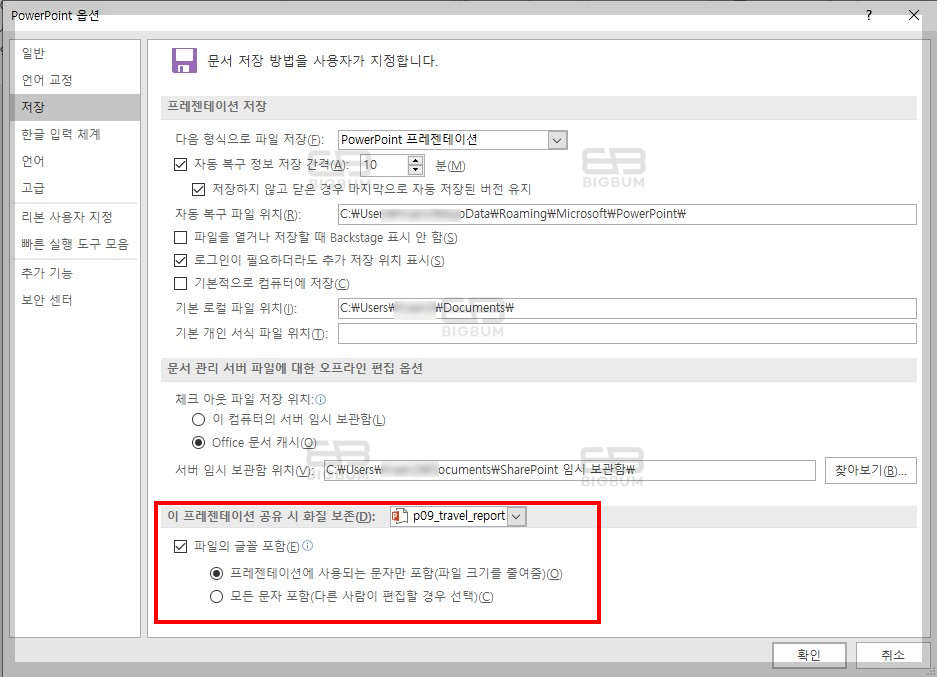
④-1 표시된 파일의 글꼴 포함을 체크하여 활성화시킨 뒤 '프레젠테이션에 사용되는 문자만 포함(파일 크기를 줄여줌)'을 체크하고 저장하면 작성자 외 다른 사람의 컴퓨터에서 확인할 시 '프레젠테이션에 저장할 수 없는 글꼴이 있습니다'라는 메시지가 뜨게 된다. 이 경우는 다른 사람이 수정하지 않을 배포용에만 사용하도록 하자.
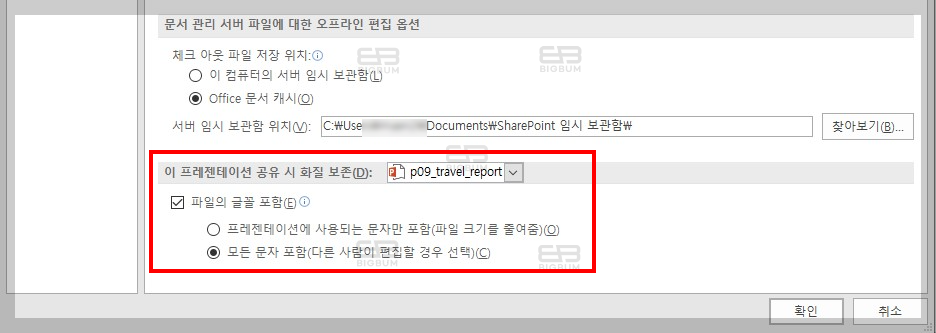
④-2 모든 문자 포함(다른 사람이 편집할 경우 선택)으로 선택하여 저장하게 되면 고용량의 문서로 저장되며, 편집이 가능한 상태로 저장된다.
때문에, 단순한 뷰어용 문서로 활용한다면 문자만 포함으로 선택하고, 글꼴이 깨져도 다른 사람도 편집이 가능하도록 한다면 모든 문자 포함으로 작성하면 된다. 정리하자면 작성자가 사용한 글꼴을 다른 컴퓨터나 다른 사람이 열람했을 때 글꼴 손상이 없도록 하기 위해선 프레젠테이션에 사용되는 문자만 포함으로 체크 후 저장하면 된다.

위와 같은 방법 외 다른 이름으로 저장 시 뜨는 창에서 도구 → 저장 옵션으로 바로 접근할 수도 있으니 이를 참고하자.
본 게시글이 도움이 되셨다면 로그인 없이 클릭 가능한 ♥ 공감 버튼 클릭 부탁드립니다 :)
"당신의 하루가 별보다 빛나길"
'IT 인터넷 정보 > 컴퓨터' 카테고리의 다른 글
| 2분 컷! 간단하고 쉬운 윈도우 10 내 파일 유지 PC 초기화하는 방법 (2) | 2023.01.28 |
|---|---|
| 간단하게 해결하는 크롬(Chrome) 페이지 연결 NET::ERR_CERT_DATE_INVALID 오류 해결 방법!! (2) | 2021.10.02 |
| ipTIME 공유기 초기화 및 wifi 무선, 사용자 계정 아이디/비번 변경 및 설정하는 방법 (0) | 2021.02.01 |
| 윈도우 Windown 10 부팅시 로그인 화면 해제, 없애는 간단한 방법 (0) | 2021.01.28 |
| Windows 10 OS 마우스 드래그 인 드롭이 갑자기 안될 때 해결방법! (0) | 2020.08.14 |