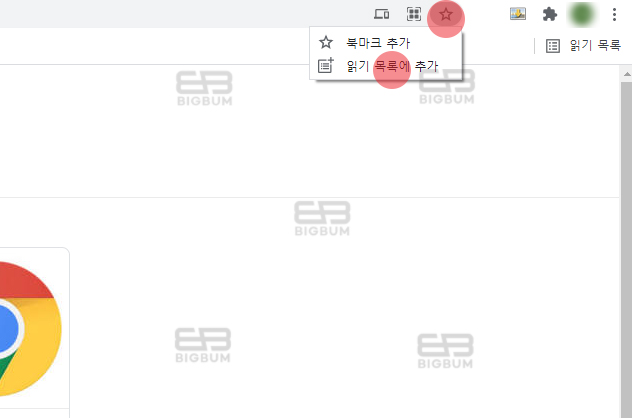
요 근래 크롬(Chrome)의 새 기능이 생겨 소개하고자 한다. 그것은 바로 읽기 목록이라는 것인데, 북마크와 기능이 거의 유사하지만 더욱더 간소화된 목록으로 웹 사용 시 급하게 페이지 이동을 해야 하거나, 추후에 다시 페이지 정독을 위해 간략하게 해당 페이지를 저장하고자 할 때 사용하면 된다.
읽기 목록 추가하는 방법
① 먼저 크롬(Chrome)을 실행 후 본인이 나중에 읽어야 할 페이지 혹은 사이트를 북마크와 동일하게 우측 상단의 별표시를 클릭하면 북마크 추가, 읽기 목록에 추가가 뜨게 되는데 여기서 읽기 목록에 추가를 클릭한다.
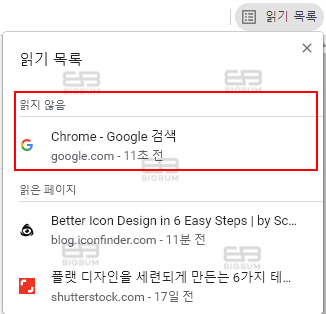
② 방금 저장한 읽기 목록을 확인하고자 한다면 크롬(Chrome) 우측 상단의 읽기 목록 메뉴를 클릭하면 저장한 읽기 목록 리스트가 노출된다. 읽기 목록 추가 후 유입하지 않는 목록은 읽지 않음 페이지로 구분하고, 한 번이라도 방문을 했다면 하단에 읽은 페이지로 별도 구분이 된다.
때문에 북마크로 번거롭게 저장하는 것보다 굉장히 간소화된 절차로 나중에 정독을 원하는 페이지 및 사이트가 있다면 읽기 목록을 추가하여 추후에 읽지 않음 목록에서 확인하여 접속할 수 있다.
최초에 본인이 방문했는지 방문하지 않았는지 체크하지 않아도 똑똑한 크롬(Chrome)이 읽지 않음으로 구분해주니 얼마나 편리한 것인가!?
이를 잘 활용하면 편리하게 웹 서칭 및 자료수집이 가능할거라 생각된다.
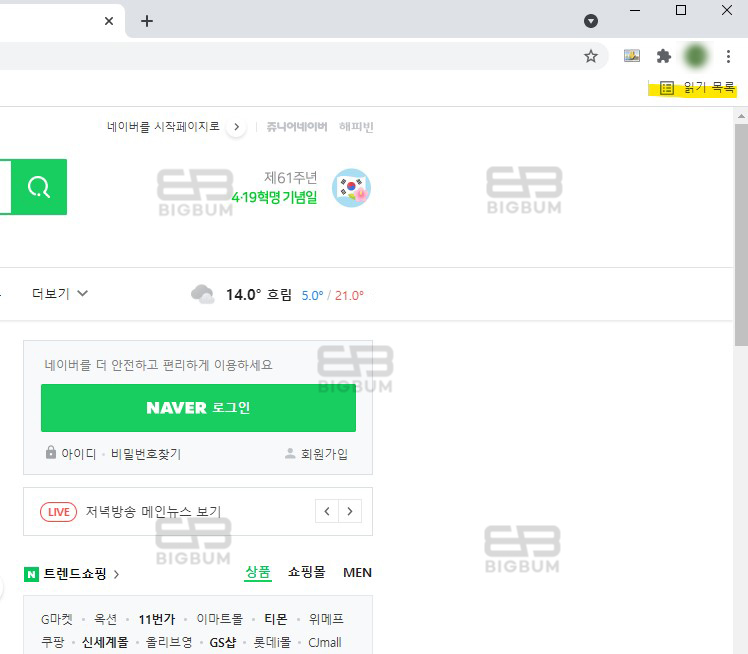
읽기 목록 읽는 방법
① 크롬(Chrome)의 우측 상단에 읽기 목록 메뉴를 클릭한다.
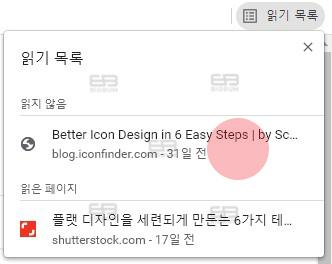
② 읽기 목록 리스트가 출력되는데, 해당 리스트에서 본인이 킵해놓았던 페이지를 클릭하여 접속한다.
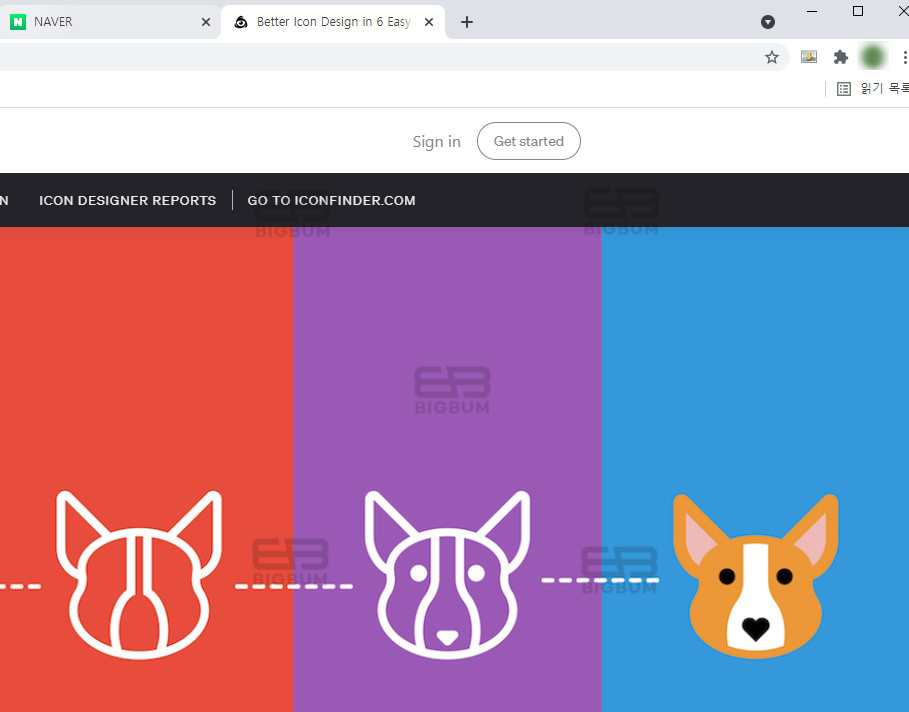
③ 읽기 목록에서 클릭한 사이트 및 페이지가 크롬(Chrome)의 새탭으로 열린다. 이처럼 북마크보다 접근성이 수월하고 시간적으로 단축이 되어 나중에 체크할 페이지는 읽기 목록을 병행하여 쓰면 효율적이다.
2021.11.10 추가 업데이트 정보
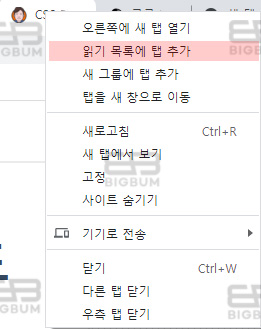
현재 읽기목록 관련 업데이트가 되어 보고 있는 탭에 우클릭하여 읽기 목록에 탭 추가를 선택하면 간편하게 크롬 읽기 목록에 추가할 수 있다.
본 게시글이 도움이 되셨다면 로그인 없이 클릭 가능한 ♥ 공감 버튼 클릭 부탁드립니다 :)
"당신의 하루가 별보다 빛나길"
'IT 인터넷 정보 > IT 정보' 카테고리의 다른 글
| 5초만에 티맵(Tmap) 앱에서 도착지 도착 예정시간 및 도착 소요시간 변경하는 방법 (0) | 2021.04.26 |
|---|---|
| 유튜브(Youtube) 타채널의 수익이 궁금하다면? 타채널의 유튜브 수익을 볼 수 있는 '녹스인플루언서' (0) | 2021.04.21 |
| 훼르자 신형 에어 펌프! 자전거 타이어 바퀴 공기 주입도 편리하게! (0) | 2021.04.06 |
| 국내 최저가만 판매하는 앱이 있다? 착한 소비를 위한 심쿵할인 앱! (0) | 2021.04.04 |
| KG이니시스 에스크로 (구매안전서비스) 이용확인증 발급하는 방법 (0) | 2021.03.23 |